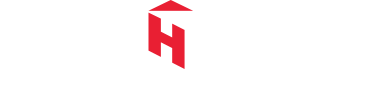Violence Against Women Library Search Tips
Default Search
The search box searches for any of the words entered in the Title, Summary, and Organization name associated with each resource. (See below for details on how to refine a keyword search.)
Resources in the library are grouped by Topic, Format, Content Type, Target Audience, and Language. By default, all sub-groups within these categories are automatically selected. You can filter out different terms using the arrows next to each category. (See below for more details.)
Using the Keyword search box
- Type the most important words into the box at the top of the search bar on the right hand side of the page.
- This will search the Title, Summary, and Organization /Author of all resources in the library.
- The results you get will include resources with any of the words in your search. More words will mean more results, not less.
- The search is not case sensitive. OAITH, Oaith, and oaith will all get the same results.
- Words of 2 letters or less will not be searched for, and words like 'the', 'for', and other common words will be ignored in the search, unless you use quotation marks, as explained below.
See below for special characters you can use to focus your search, or take a look at our Quick Tip sheet.
Use an asterisk (*) to find different forms of a word
The search tool looks for whole word matches. Searching for 'disability' will give different results than searching for 'disabilities'. Using * at the end of the first part of the word will search for words that start with those letters.
Example: disabilit* will find both 'disabilities' and 'disability'
Example: child* will find 'child', 'children', 'child's', and 'childhood'
Note: Be careful where you put the asterisk: chil* will find child, children, etc. BUT ALSO chill, chilled, chili...
Use a plus sign (+) to make sure a word is included
+child +abuse will find resources that include both 'child' and 'abuse'
Note: The words do not have to appear together as a phrase or in the same order; each has to be present in the Title, Summary or Organization name.
Note: You can combine the + for some words with other words that don't have a +.
For example, +child abuse means the resources must have the word 'child' and might also have the word 'abuse', but none will have only the word 'abuse' without also having the word 'child'.
Use double quotation marks (" ") to find an exact phrase
To find an exact phrase rather than just words anywhere, enclose the phrase in double quotation marks ("word phrase").
Example: "child abuse" will find the exact phrase 'child abuse' in the Title, Summary or Organization name. The words must appears exactly as written between the quotes, in the same order, with no other words in between them. It would not find resources containing phrases like 'children experiencing abuse' or 'abused children', for example.
Note the differences
"harm reduction" will find that exact phrase
harm reduction (with no quotation marks) will find resources with either the word 'harm' or the word 'reduction'
+harm +reduction will find resources with both words, but in any order and not necessarily together
Use a minus sign (-) to exclude a word
If you want to exclude certain resources from coming up, you can use the - to tell the search not to include resources with a certain word in the Title, Summary or Organization name.
Example: abuse -child will return all resources with the word 'abuse' that do not also have the word 'child'
Note: This could limit your search results significantly. Only use if there is a word you are sure will make resources irrelevant to your desired search results.
Using the Categories to Filter Your Search
You can filter your searches by selecting only some of the options in one or more categories. You can do this in combination with keyword searching, or just on its own.
To filter your searches, In the sidebar search tool:
- Uncheck the blue arrow in the purple bar (which selects or de-selects all options in that fiter)
- Click the arrow next to the checkbox to open the list of options
- Check the boxes next to the options you want included in your search.
Or go to the Advanced Search from the left-hand menu. The process is the same here, but instead of each option list closing when you open another, they will all stay expanded so you can see the different choices at the same time.
What are the Categories?
Type / Content Type Refers to the Content Type, or style, of the resource, ie, whether it is written as a fact sheet or Q&A, a report, a manual, etc.
Topics / Resource Topics These are use to give an idea of the main themes or content of the resource. There is a main topic, which is a general cateogry, and each of these has sub-topics. You can select a whole topic, which will automatically include all the sub-topics, as well as resources marked only with the main topic heading. Or you can choose one or more of the sub-topics for any main topic. You can choose as many topics and sub-topics as you wish.
* Note that most resources in this resource centre relate to women, feminist issues, and violence against women. Topics such as “Types of Gender-Based Violence” are only used to identify resources that are focused primarily on that subject.
Audience / Target Audience The target audience can give you an idea of what type of resource it is. For example, if it is listed as written for “policymakers” (which here means legislators, government ministers or ministry staff, etc.), then it is a resource that created to present an argument to policymakers about challenges to existing legilsation or policy, to promote a particular policy approach, etc. If listed as written for “Researchers”, on the other hand, it is contributing to research ideas about methodology, theory, new data, interpreting findings, etc.
Format This tells you if the resource is a document (usually pdf), video, image, etc.
Language The language of the resource.